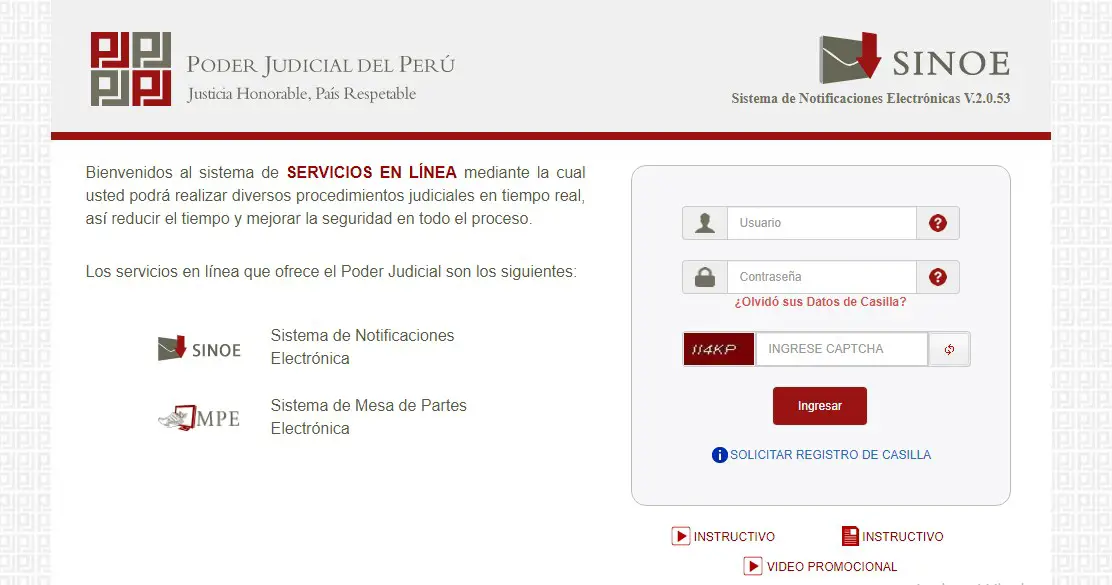El SINOE es el Sistema de Notificaciones Electrónicas, un sistema de servicios en línea a través del cual los usuarios o las personas interesadas podrán realizar los diferentes procedimientos relacionados con el proceso judicial en Perú.
Mediante este Sistema de Notificaciones Electrónicas – SINOE todos los registrados en la plataforma podrán hacer sus procesos en tiempo real, de forma sencilla y sin complicaciones. Además, que el sistema les ofrece realizar el trámite de interés en un menor tiempo y con una mayor seguridad.
A continuación, veremos los pasos a seguir para realizar una búsqueda en el sistema de consultas del Poder Judicial a través del enlace SINOE.
Pasos para realizar las búsquedas a través del SINOE.
- Ingresar a la página del Sistema de Consultas de Notificaciones del Poder Judicial: https://www.gob.pe/pj
- Acceder al sistema usando su Usuario y Contraseña.
- En la parte izquierda visualizará una lista con los servicios ofrecidos por el sistema, hacer clic en el enlace que dice Consulta de Notificaciones Judiciales.
- Se abrirá una ventana con un mensaje de bienvenida al Sistema de Consulta de Notificaciones en línea, presionar el botón Ingresar.
- Una vez que haya ingresado, el sistema dará dos opciones de búsqueda, por Expediente o por Cédula de Notificación. En cada uno de los casos que escoja, debe ingresar y/o seleccionar los datos que son obligatorios y que se encuentran marcados por un asterisco (*), escribir el número de captcha, seguido del botón Buscar.
En caso de que escoja la opción búsqueda por Expediente, se deben suministrar los siguientes datos:
- Distrito Judicial.
- Órgano Jurisdiccional.
- Especialidad.
- Sede.
- Instancia.
- Año del expediente.
- Número de expediente.
- Año de notificación.
Luego de ingresar los datos solicitados, el usuario debe ingresar el número de captcha que se muestra en la imagen y hacer clic en Buscar.
El resultado de la búsqueda obtenida a través del Expediente es:
- Nº de Cédula: Se refiere al número de la notificación.
- Destinatario: Se refiere a la persona a la que va dirigida la notificación o la persona que está encargada de llevar el caso del proceso asignado al expediente respectivo.
- Órgano Jurisdiccional: Es el emisor de las notificaciones judiciales.
- Estado de Cédula: Es el estado en el que se encuentra la cédula.
- Número de Guía de Recolección: Es el número de guía con el cual envían los órganos jurisdiccionales las respectivas cédula a notificar, este número es generado por el sistema de expedientes judiciales guía de entrega y/o el sistema SERNOT en caso de que se realice de forma manual.
- Fecha de notificación: Se refiere a la fecha en que el notificador hace entrega de la cédula al destinatario.
- Dirección: Es el lugar o la casilla física en donde se le consigna al destinatario las notificaciones emitidas.
- Resolución: Es el número de resolución que está asociado a la cédula de notificación.
En caso de que escoja la opción búsqueda se por Cédula de Notificación, se debe suministrar los siguientes datos:
- Debe ingresar el Nº de Cédula de Notificación: Este es un documento que contiene información acerca del proceso de notificación.
- Luego, ingresar el número captcha que arroja el sistema y hacer clic en Buscar.
Los resultados arrojados por la búsqueda de Cédula de Notificación son:
- Tipo de Cédula (Tipo de documento, Nº de documento, Guía recepción, Dependencia, Zona de origen, Zona de destino).
- Datos de la Cédula (Destinatario, Dirección, Distrito, Provincia, Departamento, Materia / Delito, Nº de Folios, Nº de Asignación, Resolución Judicial, Tipo de Descargo, Fecha Procesado, Fecha Devuelto, Observación del Descargo).
- Estado de Cédula (Estado de cédula, Fecha de recolección, Fecha digitado, Fecha asignado, Fecha notificación, Fecha descargado).
- Datos de Casilla (Nº de casilla, Zona, Distrito Judicial, Oficina).
En este caso, el sistema da la opción para Imprimir la Notificación y también la de Regresar de nuevo a la búsqueda de notificaciones. Además, en cada uno de los campos mostrados se muestra una breve descripción.
Es importante destacar que se debe realizar la consulta de forma rápida, ya que con tres (3) minutos de inactividad, el sistema arroja que la sección ha sido expirada, motivo por el cual se deberá presionar el botón Aceptar para ir a la página de inicio.